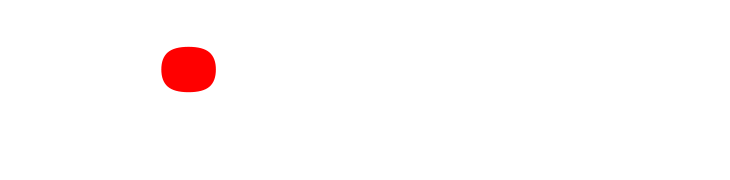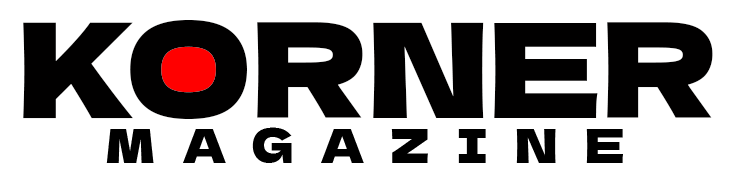In 2021, Apple Music and Spotify launched DJ Mixes, a program that allows DJs to upload their full mixes to the platform for the first time and Nigeria isn’t excepted this time!
According to Spotify’s FAQ, if you’re the main artist or remixer of a song that’s included in a DJ Mix, any streams of that mix will count towards your monthly listeners. You can view your track’s performance on the Playlists tab in your Spotify for Artists account.
How DJs use your music
Each time one of your tracks is used in a DJ’s mix, the mix will use at least 30 seconds of your song. This means that any plays of the mixed version of a track that occur within the Spotify DJ Mix playlist will generate the same royalties as a play of the unmixed version would.
You won’t be able to select which DJs mix your tracks, the other tracks that are contained in the DJ Mix or how your music is altered and combined with the other tracks in the DJ Mix.
When one of your tracks is included in a DJ Mix, the track will link back to your artist profile. Although the mixed track won’t appear in your artist discography, the DJ Mix playlist will appear in the “Discovered On” section of your artist profile.
Step-by-Step Guide to Upload DJ Mixes to Spotify & Apple Music
In order to distribute a DJ mix to Apple Music, you’ll need to meet a few metadata requirements. Here’s what you need to know to successfully deliver a DJ mix.
Just to be clear, A DJ mix is “an album containing multiple tracks overlaid or otherwise mixed together for continuous play.”
- DJ Mix albums must NOT be delivered as a single audio file. It does need to be delivered as separate tracks.
- The release must list the DJ or artist at the album level and identify them as primary.
- Tracks that appear on DJ mixes must list the original artists as primary.
- DJ Mix albums must include a title version of “(DJ Mix)” in the album-level version information.
- Mixed tracks appearing on a DJ Mix must include the title version [Mixed] after all other version information.
Here’s an example:
| Album Title | 4 To the Floor Presents Nu Groove (DJ Mix) |
| Album Artist | Luke Solomon (Primary) |
| Track Title | Tech Trax Inc. (Xplanitory Mix) [Mixed] |
| Track Artist | Tech Trax Inc. (Primary) |
Step 1 – Select Your Tracks
During the beta, you can play any track from a any label that you’re signed to as an artist + any labels that have added you to their promo pool. If you’ve released music on a label, then you can feature that label in your mixes.
Step 2 – Make Your Mix
After collecting the tracks you can play in your mix, you can now start working on the mix itself! You can make your mix however you like, in Ableton, live on the decks, etc.
Your mix can be any length you’d like – there are no restrictions at this time.
Step 3 – Slice Your Mix
Unlike SoundCloud or MixCloud, where you upload the entire mix, Spotify and Apple Music require sliced uploads of *each track* in your mix. After you make the mix, you need to slice it up into individual WAV files for each track played. When your mix plays on Spotify and Apple Music, the songs will play back seamlessly even though they’re sliced. This way listeners can see exactly what track is playing!
- Need help slicing your mix? Here’s a step-by-step guide!
Step 4 – Cover Art
All mixes need cover art, and the required size is large: 3000×3000! Your image must be square, 3000×3000 pixels or larger. If you need help finding big images, we recommend Unsplash, which has tons of large, free images that you can use.
Step 5 – Upload to InterSpace Sound System
With your slices & cover art ready, you can now upload the mix to InterSpace Sound System. Visit SoundSystem, click the “DJ MIX” area, and click “New Mix”!